Guida ad ePSXe
 Questa guida ha lo scopo di fornire il materiale necessario per configurare al meglio ePSXe e di riuscire ad emulare i giochi targati Squaresoft che hanno fatto la storia sulla cara e vecchia PlayStation come Final Fantasy VII, Final Fantasy VIII e Final Fantasy IX. Le varie configurazioni che verranno proposte in seguito nella guida sono valide per TUTTI (o quasi) i giochi disponibili per console PlayStation. La guida è nata principalmente per ovviare ai numerosissimi bug che si verificano in Final Fantasy VIII versione PC purtroppo a volte irrisolvibili, e per giocare a Final Fantasy VII e Final Fantasy IX (versione PlayStation) sul proprio PC tramite emulatore ePSXe.
Questa guida ha lo scopo di fornire il materiale necessario per configurare al meglio ePSXe e di riuscire ad emulare i giochi targati Squaresoft che hanno fatto la storia sulla cara e vecchia PlayStation come Final Fantasy VII, Final Fantasy VIII e Final Fantasy IX. Le varie configurazioni che verranno proposte in seguito nella guida sono valide per TUTTI (o quasi) i giochi disponibili per console PlayStation. La guida è nata principalmente per ovviare ai numerosissimi bug che si verificano in Final Fantasy VIII versione PC purtroppo a volte irrisolvibili, e per giocare a Final Fantasy VII e Final Fantasy IX (versione PlayStation) sul proprio PC tramite emulatore ePSXe.NOTA IMPORTANTE !! La guida potrà sembrare un pò seccante da leggere e da seguire, ma per una corretta configurazione invito tutti coloro che hanno interesse al riguardo a seguirla per intero e passo-passo.
Ecco un comodo Indice per navigare la guida e gustarvela ancora meglio:
Che cos'è ePSXe?
ePSXe (enhanced PSX emulator) è il miglior software di emulazione per la console Sony PlayStation attualmente in circolazione rilasciato su licenza freeware. ePSXe fa uso dei plug-in per emulare la scheda grafica, la scheda audio e le funzioni del lettore CD.
Esso richiede anche un file del BIOS, prelevato da una PlayStation. Questo serve per evitare problemi legali: in questo caso il copyright è infranto nello scaricare il BIOS della Sony.
Diversamente da alcuni emulatori, ePSXe non può emulare tramite un linguaggio di alto livello il BIOS. Tecnicamente, l’unica via legale per usare ePSXe è prelevare il BIOS, tramite dumping, da una Playstation posseduta dall’utente.
Per maggiori info su ePSXe visitate il sito ufficiale www.epsxe.com.
Esso richiede anche un file del BIOS, prelevato da una PlayStation. Questo serve per evitare problemi legali: in questo caso il copyright è infranto nello scaricare il BIOS della Sony.
Diversamente da alcuni emulatori, ePSXe non può emulare tramite un linguaggio di alto livello il BIOS. Tecnicamente, l’unica via legale per usare ePSXe è prelevare il BIOS, tramite dumping, da una Playstation posseduta dall’utente.
Per maggiori info su ePSXe visitate il sito ufficiale www.epsxe.com.
Requisiti minimi di sistema
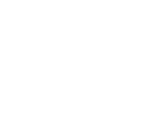
I requisiti minimi di sistema per poter usufruire di ePSXe sul nostro PC sono i seguenti:
- Processore: Pentium 200 MHz, raccomandato 1 GHz.
- RAM: 256 MB RAM, raccomandati 512 MB RAM.
- Scheda Video: scheda grafica 3D con supporto OpenGL o DirectX.
- Sistema Operativo: Windows 9x (95, o 98/98SE), NT (XP, 2000, Vista, ecc.), Linux.
- DirectX: DirectX 7a o superiore, è richiesto per l’uso della tastiera.
- CD-ROM: 16x o più veloce (opzionale).
NOTA Sia la velocità che i dettagli con cui sono emulati grafica e sonoro dipende dai plug-in e dalla loro corretta impostazione. Ovviamente la potenza hardware del computer gioca un ruolo fondamentale.
Inoltre con una CPU da 2.4 GHz, RAM da 1 GB e una scheda video NVIDIA/ATI da 256 VRAM di memoria sono i requisiti ottimali per poter sfruttare appieno le potenzialità dell'emulatore ed i plug-in migliori garantendo così un'esperienza di gioco più che soddisfacente !!
Contenuto e Download
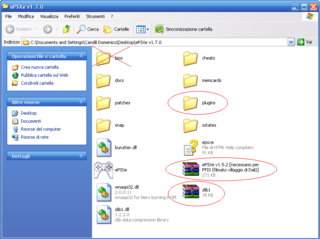 La versione proposta dalla guida è la ePSXe v1.7.0. Potrete trovare il download dell'emulatore anche sul sito ufficiale, anche se consiglio di scaricare la versione proposta da questa guida in quanto provvista di un numero davvero ampio di plug-in (che potrete trovare per l'appunto nella cartella plug-in) in modo da favorire piena compatibilità con la configurazione hardware del vostro PC. Inoltre se volete tenere aggiornati i plug-in potete scaricarli direttamente da questa pagina, disponibili tutti su licenza freeware e da inserire nella cartella plug-in.
La versione proposta dalla guida è la ePSXe v1.7.0. Potrete trovare il download dell'emulatore anche sul sito ufficiale, anche se consiglio di scaricare la versione proposta da questa guida in quanto provvista di un numero davvero ampio di plug-in (che potrete trovare per l'appunto nella cartella plug-in) in modo da favorire piena compatibilità con la configurazione hardware del vostro PC. Inoltre se volete tenere aggiornati i plug-in potete scaricarli direttamente da questa pagina, disponibili tutti su licenza freeware e da inserire nella cartella plug-in.All'interno del pacchetto, oltre che la versione 1.7.0 di ePSXe, troverete un'altra versione, la ePSXe v1.5.2, inserita principalmente per due motivi: il primo motivo è, che rispetto a tutte le altre versioni, la v1.5.2 risulta essere quella più stabile (ma non quella più performante) e, di conseguenza, offre una migliore compatibilità con la maggior parte dei sistemi. Il secondo motivo riguarda un bug che si verifica in Final Fantasy IX. In pratica quando Gidan tenta di imbarcarsi sul Cargoship per andare a Lindblum nel CD 1 il gioco si blocca irrimediabilmente sul filmato. Questo bug è risolvibile proprio con la versione 1.5.2 di ePSXe.
Infine troverete anche una .dll compressa sotto il nome di zlib1.dll. Il programma si avvia tramite questa libreria e, in alcuni casi, per motivi ignoti, questo file scompare letteralmente dalla ROOT di ePSXe. Quindi basterà estrarre il file nella ROOT dell'emulatore così da permettere al programma di caricarsi correttamente tramite la .dll.
BIOS e Dumping
Come avrete già intuito l'unica cosa che NON viene fornita nel pacchetto è proprio il BIOS per motivi sopraccitati.
Che io sappia esistono solo due modi per estrarre il BIOS dalla propria PlayStation: tramite modchip e tramite dumping. La prima tecnica necessita appunto di un componente hardware esterno (modchip) capace di "estrapolare" il BIOS dalla propria PlayStation.
La seconda tecnica invece consiste nell'effettuare il dumping del vostro BIOS PSX/PS2 attraverso la rete LAN. Troverete una guida dettagliata a questo indirizzo che vi guiderà nella corretta estrazione del BIOS tramite appositi programmi che potrete scaricare da lì stesso.
ATTENZIONE !! Nè l'autore della guida, nè chi l'ha tradotta, nè Emulatori.it, nè Cetramod.it, nè nessun altro si assume la responsabilità di qualsiasi danno da voi causato per quanto riguarda l'estrazione del BIOS dalla vostra PS !! Anche se seguite alla lettera la guida non vi assicuriamo nessun risultato, qualsiasi operazione va a vostro rischio e pericolo.
ATTENZIONE !! Inoltre è severamente vietato richiedere o fornire pubblicamente, o tramite il sistema di messaggistica interno del forum (PM), link a materiale protetto da Copyright. Questo si estende anche per qualsiasi opera protetta da diritto d'autore, in qualsiasi formato e per qualsiasi piattaforma, per questo vi invito a leggere il regolamento globale.
Che io sappia esistono solo due modi per estrarre il BIOS dalla propria PlayStation: tramite modchip e tramite dumping. La prima tecnica necessita appunto di un componente hardware esterno (modchip) capace di "estrapolare" il BIOS dalla propria PlayStation.
La seconda tecnica invece consiste nell'effettuare il dumping del vostro BIOS PSX/PS2 attraverso la rete LAN. Troverete una guida dettagliata a questo indirizzo che vi guiderà nella corretta estrazione del BIOS tramite appositi programmi che potrete scaricare da lì stesso.
ATTENZIONE !! Nè l'autore della guida, nè chi l'ha tradotta, nè Emulatori.it, nè Cetramod.it, nè nessun altro si assume la responsabilità di qualsiasi danno da voi causato per quanto riguarda l'estrazione del BIOS dalla vostra PS !! Anche se seguite alla lettera la guida non vi assicuriamo nessun risultato, qualsiasi operazione va a vostro rischio e pericolo.
ATTENZIONE !! Inoltre è severamente vietato richiedere o fornire pubblicamente, o tramite il sistema di messaggistica interno del forum (PM), link a materiale protetto da Copyright. Questo si estende anche per qualsiasi opera protetta da diritto d'autore, in qualsiasi formato e per qualsiasi piattaforma, per questo vi invito a leggere il regolamento globale.
Start ePSXe
E' bene sapere che ePSXe non necessita di installazione, quindi basterà cliccare sull'eseguibile a forma di joystick per avviare l'emulatore. Il programma all'avvio si presenta così:

Prima di iniziare impostiamo per bene l'emulatore. Andate su Options e verificate se alla voce Country è settata la voce Autodetect (se così non fosse provvedete voi nel farlo) e che sia spuntata l'opzione auto load ppf files enabled sempre alla voce Options.
Fatto ciò possiamo finalmente passare alla configurazione dell'emulatore. Di seguito verrà riportata la configurazione standard dell'emulatore, quella che in linea di massima dovrebbe funzionare su tutti i PC di qualsiasi fascia (sempre entro i requisiti minimi di sistema ovviamente)

Prima di iniziare impostiamo per bene l'emulatore. Andate su Options e verificate se alla voce Country è settata la voce Autodetect (se così non fosse provvedete voi nel farlo) e che sia spuntata l'opzione auto load ppf files enabled sempre alla voce Options.
Fatto ciò possiamo finalmente passare alla configurazione dell'emulatore. Di seguito verrà riportata la configurazione standard dell'emulatore, quella che in linea di massima dovrebbe funzionare su tutti i PC di qualsiasi fascia (sempre entro i requisiti minimi di sistema ovviamente)
Graphics Plugins
NOTA Vi consiglio di fare particolarmente attenzione su questa parte di guida (forse la più importante) che si incentiverà sulla configurazione video dell'emulatore.
Adesso la situazione si fa dura. Nel pacchetto che abbiamo scaricato troviamo un numero davvero vasto di plug-in, ma solo due di essi sono veramente essenziali per noi e per l'emulatore. Il primo, ovvero, Pete's OpenGL2, risulta essere quello più avanzato, utile soprattutto per chi possiede una scheda grafica recente con supporto DirectX 9.0 e OpenGL2. Per intenderci, a partire dalle ATI\AMD Radeon 9500 e dalle Nvidia GeForce serie 6 (Wikipedia inglese cita che la Serie Fx ha un supporto limitato per le OpenGL2, non so cosa intenda).
Mentre per tutte le altre schede si dovrà usare il plug-in Pete's senza le OpenGL2 e DirectX 9, ovvero il plug-in Pete’s D3D o Pete’s Open GL. Per quest’ultimo ePSXe consiglia Pete 3D per le schede ATI/AMD e Pete OpenGL per le NVIDIA. Se avete intenzione di giocare al massimo dei dettagli informatevi prima facendo riferimento ai requisiti di sistema.
NOTA IMPORTANTE !! Per esperienza personale vi dico che le Ati Radeon X800 non possono mettere i dettagli al massimo, altrimenti ePSXe andrà in errore.
Verranno d'ora in avanti fornite le configurazioni migliori dei due plug-in video principali. Partiamo con quello migliore...
Andiamo su Config e poi su Video, dal riquadro Select/Config Main Video Plugin selezioniamo il plug-in Pete's OpenGL2 Driver 2.9 (o versioni successive per quando ci saranno). Bisogna configurare questo plug-in, quindi cliccate su Configure e vi si presenterà una finestra del genere:
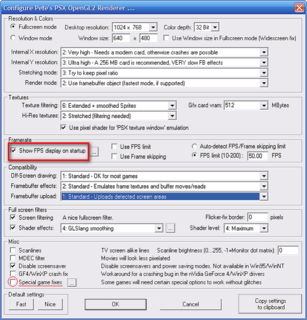 La configurazione qui rappresentata è la migliore. Con questa configurazione vi assicurerete un livello di gioco più che soddisfacente, quindi se avete una scheda video abbastanza potente assicuratevi che la configurazione corrisponda esattamente a quella indicata. Le opzioni che offre il plug-in sono abbastanza intuitive: Resolution & Colors per l'impostazione dello schermo (se giocate in modalità finestra lasciate 640x480) e i colori. Per le Ati X800 le impostazioni vanno diminuite così: Internal X Solution “2 Very High” e Internal Y Solution “1 High”. Se non funziona, provate altre combinazioni disabilitando i Full Screen Filtrers e abbassando le Textures. Comunque provate tutte le opzioni che volete, tanto potrete tornare alle impostazioni di default premendo uno dei tasti Fast o Nice e poi riconfigurarlo.
La configurazione qui rappresentata è la migliore. Con questa configurazione vi assicurerete un livello di gioco più che soddisfacente, quindi se avete una scheda video abbastanza potente assicuratevi che la configurazione corrisponda esattamente a quella indicata. Le opzioni che offre il plug-in sono abbastanza intuitive: Resolution & Colors per l'impostazione dello schermo (se giocate in modalità finestra lasciate 640x480) e i colori. Per le Ati X800 le impostazioni vanno diminuite così: Internal X Solution “2 Very High” e Internal Y Solution “1 High”. Se non funziona, provate altre combinazioni disabilitando i Full Screen Filtrers e abbassando le Textures. Comunque provate tutte le opzioni che volete, tanto potrete tornare alle impostazioni di default premendo uno dei tasti Fast o Nice e poi riconfigurarlo.
Procedendo troviamo la sezione Textures per modificare il filtering e la risoluzione delle texture (alla voce Gfx card vram dovremo impostare la VRAM (memoria) della nostra scheda video) e Framerate per regolare/limitare gli FPS (Fotogrammi Per Secondo) dell'emulatore.
NOTA Abilitare l'opzione in rosso solo se si vogliono visualizzare il numero di fotogrammi al secondo in alto. Il limite dei fotogrammi è 50, poiché i giochi sono stati progettati per lo standard PAL. Se va troppo veloce diminuite l’impostazione o in alternativa spallinate la voce Auto-detect FPS. Potrete attivare/disattivare la visualizzazione degli FPS tramite il tasto Canc della tastiera.
Su Compatibility vi consiglio di non toccare nulla mentre su Misc potrete applicare modifiche "esterne" e applicare dei fix che andranno a correggere i bug di alcuni giochi tramite l'opzione Special game fixes che trovate in fondo. Cliccando sulla caselletta "[...]" vi compariranno i fixes applicabili all'emulatore:
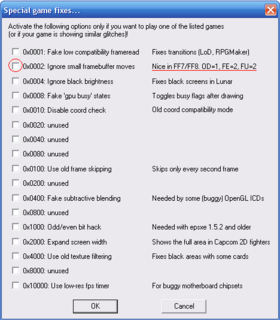 Tutti i fixes che possono essere applicati all'emulatore sono rappresentati in questa finestra. I fixes disponibili sono di vario tipo, essi possono fixare i bug di alcuni giochi oppure fixare problemi derivanti per via hardware come evidenziato in figura. Da notare che è presente anche un fix per Final Fantasy VII e VIII, quindi se si riscontrano particolari problemi ricordate di spuntare la suddetta caselletta ma soprattutto ricordatevi di spuntare la "caselletta madre" Special game fixes che trovate nella finestra di configurazione del plug-in video, altrimenti il fix non verrà applicato e voi non potrete beneficiare dei miglioramenti !! Una volta apportate le modifiche confermiamo con "OK".
Tutti i fixes che possono essere applicati all'emulatore sono rappresentati in questa finestra. I fixes disponibili sono di vario tipo, essi possono fixare i bug di alcuni giochi oppure fixare problemi derivanti per via hardware come evidenziato in figura. Da notare che è presente anche un fix per Final Fantasy VII e VIII, quindi se si riscontrano particolari problemi ricordate di spuntare la suddetta caselletta ma soprattutto ricordatevi di spuntare la "caselletta madre" Special game fixes che trovate nella finestra di configurazione del plug-in video, altrimenti il fix non verrà applicato e voi non potrete beneficiare dei miglioramenti !! Una volta apportate le modifiche confermiamo con "OK".
Adesso passiamo alla configurazione del plug-in Pete's PSX D3D (DX7) Renderer testato con un ATI Radeon 9250. Per impostare i dettagli al massimo con questo plug-in serve un PC con almeno: CPU da "1.7 GHz", RAM da "512 MB" e una Scheda Video con "128 MB" di VRAM.
Passiamo quindi alla configurazione del plug-in andando sempre su Config e poi su Video, dal riquadro Select/Config Main Video Plugin selezioniamo il plug-in Pete's PSX D3D (DX7) Renderer, andiamo su Configure e si presenterà una finestra del genere:
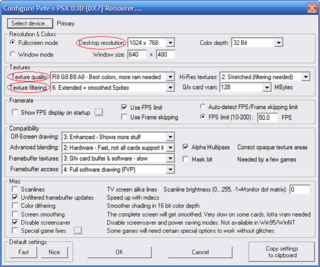 Lo screenshot qui di fianco mostra la configurazione ottimale per questo tipo di plug-in. Quello che possiamo modificare senza fare danni è il Desktop resolution alzando o abbassando la risoluzione di gioco a seconda delle nostre esigenze.
Lo screenshot qui di fianco mostra la configurazione ottimale per questo tipo di plug-in. Quello che possiamo modificare senza fare danni è il Desktop resolution alzando o abbassando la risoluzione di gioco a seconda delle nostre esigenze.
Il discorso fatto prima sulle altre opzioni del plug-in vale anche per questo, quindi non sto qui a rispiegarvi di nuovo tutte le loro funzioni, se avete dubbi al riguardo, ricontrollate.
Nel caso in cui il vostro PC non soddisfa i requisiti appena elencati diminuite la Texture quality e Texture filrering. Ricordo comunque che con i dettagli al massimo la grafica del gioco aumenta in modo sostanziale, tanto da rendere l'esperienza di gioco migliore rispetto a quella che è la grafica tradizionale della PlayStation !!
Adesso la situazione si fa dura. Nel pacchetto che abbiamo scaricato troviamo un numero davvero vasto di plug-in, ma solo due di essi sono veramente essenziali per noi e per l'emulatore. Il primo, ovvero, Pete's OpenGL2, risulta essere quello più avanzato, utile soprattutto per chi possiede una scheda grafica recente con supporto DirectX 9.0 e OpenGL2. Per intenderci, a partire dalle ATI\AMD Radeon 9500 e dalle Nvidia GeForce serie 6 (Wikipedia inglese cita che la Serie Fx ha un supporto limitato per le OpenGL2, non so cosa intenda).
Mentre per tutte le altre schede si dovrà usare il plug-in Pete's senza le OpenGL2 e DirectX 9, ovvero il plug-in Pete’s D3D o Pete’s Open GL. Per quest’ultimo ePSXe consiglia Pete 3D per le schede ATI/AMD e Pete OpenGL per le NVIDIA. Se avete intenzione di giocare al massimo dei dettagli informatevi prima facendo riferimento ai requisiti di sistema.
NOTA IMPORTANTE !! Per esperienza personale vi dico che le Ati Radeon X800 non possono mettere i dettagli al massimo, altrimenti ePSXe andrà in errore.
Verranno d'ora in avanti fornite le configurazioni migliori dei due plug-in video principali. Partiamo con quello migliore...
Andiamo su Config e poi su Video, dal riquadro Select/Config Main Video Plugin selezioniamo il plug-in Pete's OpenGL2 Driver 2.9 (o versioni successive per quando ci saranno). Bisogna configurare questo plug-in, quindi cliccate su Configure e vi si presenterà una finestra del genere:
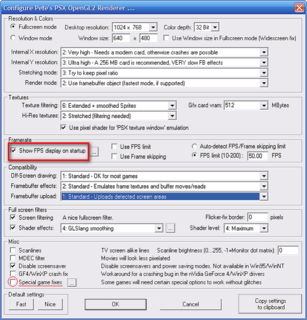 La configurazione qui rappresentata è la migliore. Con questa configurazione vi assicurerete un livello di gioco più che soddisfacente, quindi se avete una scheda video abbastanza potente assicuratevi che la configurazione corrisponda esattamente a quella indicata. Le opzioni che offre il plug-in sono abbastanza intuitive: Resolution & Colors per l'impostazione dello schermo (se giocate in modalità finestra lasciate 640x480) e i colori. Per le Ati X800 le impostazioni vanno diminuite così: Internal X Solution “2 Very High” e Internal Y Solution “1 High”. Se non funziona, provate altre combinazioni disabilitando i Full Screen Filtrers e abbassando le Textures. Comunque provate tutte le opzioni che volete, tanto potrete tornare alle impostazioni di default premendo uno dei tasti Fast o Nice e poi riconfigurarlo.
La configurazione qui rappresentata è la migliore. Con questa configurazione vi assicurerete un livello di gioco più che soddisfacente, quindi se avete una scheda video abbastanza potente assicuratevi che la configurazione corrisponda esattamente a quella indicata. Le opzioni che offre il plug-in sono abbastanza intuitive: Resolution & Colors per l'impostazione dello schermo (se giocate in modalità finestra lasciate 640x480) e i colori. Per le Ati X800 le impostazioni vanno diminuite così: Internal X Solution “2 Very High” e Internal Y Solution “1 High”. Se non funziona, provate altre combinazioni disabilitando i Full Screen Filtrers e abbassando le Textures. Comunque provate tutte le opzioni che volete, tanto potrete tornare alle impostazioni di default premendo uno dei tasti Fast o Nice e poi riconfigurarlo.Procedendo troviamo la sezione Textures per modificare il filtering e la risoluzione delle texture (alla voce Gfx card vram dovremo impostare la VRAM (memoria) della nostra scheda video) e Framerate per regolare/limitare gli FPS (Fotogrammi Per Secondo) dell'emulatore.
NOTA Abilitare l'opzione in rosso solo se si vogliono visualizzare il numero di fotogrammi al secondo in alto. Il limite dei fotogrammi è 50, poiché i giochi sono stati progettati per lo standard PAL. Se va troppo veloce diminuite l’impostazione o in alternativa spallinate la voce Auto-detect FPS. Potrete attivare/disattivare la visualizzazione degli FPS tramite il tasto Canc della tastiera.
Su Compatibility vi consiglio di non toccare nulla mentre su Misc potrete applicare modifiche "esterne" e applicare dei fix che andranno a correggere i bug di alcuni giochi tramite l'opzione Special game fixes che trovate in fondo. Cliccando sulla caselletta "[...]" vi compariranno i fixes applicabili all'emulatore:
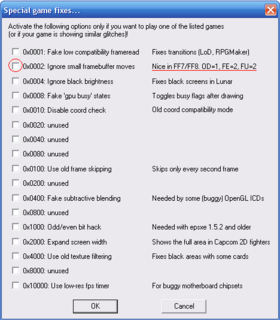 Tutti i fixes che possono essere applicati all'emulatore sono rappresentati in questa finestra. I fixes disponibili sono di vario tipo, essi possono fixare i bug di alcuni giochi oppure fixare problemi derivanti per via hardware come evidenziato in figura. Da notare che è presente anche un fix per Final Fantasy VII e VIII, quindi se si riscontrano particolari problemi ricordate di spuntare la suddetta caselletta ma soprattutto ricordatevi di spuntare la "caselletta madre" Special game fixes che trovate nella finestra di configurazione del plug-in video, altrimenti il fix non verrà applicato e voi non potrete beneficiare dei miglioramenti !! Una volta apportate le modifiche confermiamo con "OK".
Tutti i fixes che possono essere applicati all'emulatore sono rappresentati in questa finestra. I fixes disponibili sono di vario tipo, essi possono fixare i bug di alcuni giochi oppure fixare problemi derivanti per via hardware come evidenziato in figura. Da notare che è presente anche un fix per Final Fantasy VII e VIII, quindi se si riscontrano particolari problemi ricordate di spuntare la suddetta caselletta ma soprattutto ricordatevi di spuntare la "caselletta madre" Special game fixes che trovate nella finestra di configurazione del plug-in video, altrimenti il fix non verrà applicato e voi non potrete beneficiare dei miglioramenti !! Una volta apportate le modifiche confermiamo con "OK".Adesso passiamo alla configurazione del plug-in Pete's PSX D3D (DX7) Renderer testato con un ATI Radeon 9250. Per impostare i dettagli al massimo con questo plug-in serve un PC con almeno: CPU da "1.7 GHz", RAM da "512 MB" e una Scheda Video con "128 MB" di VRAM.
Passiamo quindi alla configurazione del plug-in andando sempre su Config e poi su Video, dal riquadro Select/Config Main Video Plugin selezioniamo il plug-in Pete's PSX D3D (DX7) Renderer, andiamo su Configure e si presenterà una finestra del genere:
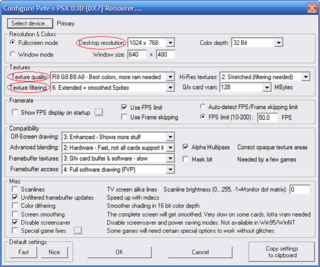 Lo screenshot qui di fianco mostra la configurazione ottimale per questo tipo di plug-in. Quello che possiamo modificare senza fare danni è il Desktop resolution alzando o abbassando la risoluzione di gioco a seconda delle nostre esigenze.
Lo screenshot qui di fianco mostra la configurazione ottimale per questo tipo di plug-in. Quello che possiamo modificare senza fare danni è il Desktop resolution alzando o abbassando la risoluzione di gioco a seconda delle nostre esigenze.Il discorso fatto prima sulle altre opzioni del plug-in vale anche per questo, quindi non sto qui a rispiegarvi di nuovo tutte le loro funzioni, se avete dubbi al riguardo, ricontrollate.
Nel caso in cui il vostro PC non soddisfa i requisiti appena elencati diminuite la Texture quality e Texture filrering. Ricordo comunque che con i dettagli al massimo la grafica del gioco aumenta in modo sostanziale, tanto da rendere l'esperienza di gioco migliore rispetto a quella che è la grafica tradizionale della PlayStation !!
Sound Plugins
Questa parte di guida si occuperà di riprodurre egregiamente i suoni e quindi di emulare al meglio la scheda audio tramite plug-in audio. In linea di massima qualsiasi plug-in dovrebbe andar bene, però ho notato personalmente che alcuni di questi plug-in audio sfasano con il gioco stesso. Per farvi un esempio pratico, il parlato del gioco non è sincronizzato con i sottotitoli causando uno sfasamento tra loro.
Dopo vari test si è riuscito finalmente a trovare il plug-in audio più performante che nella fattispecie è Eternal SPU Plugin 1.41. Andate quindi su Config -> Sound e dal riquadro Select Sound Plugin scegliete il plug-in audio ePSXe SPU core 1.7.0 e abilitate il suono spuntando la caselletta Sound enabled altrimenti i suoni di gioco verranno ammutoliti dall'emulatore. Settate come in figura:
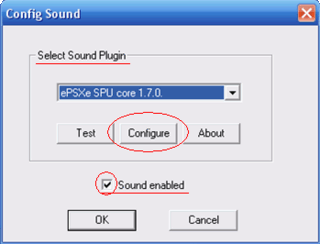
Inoltre il plug-in non ha bisogno di particolari configurazioni. Infatti se clicchiamo su Configure si aprirà una nuova finestra che ci dirà:
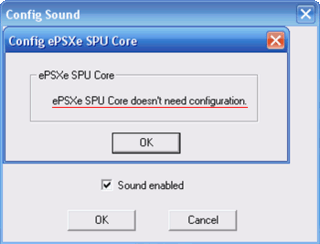
Ovvero, che il plug-in "ePSXe SPU Core non ha bisogno di configurazione."
Dopo vari test si è riuscito finalmente a trovare il plug-in audio più performante che nella fattispecie è Eternal SPU Plugin 1.41. Andate quindi su Config -> Sound e dal riquadro Select Sound Plugin scegliete il plug-in audio ePSXe SPU core 1.7.0 e abilitate il suono spuntando la caselletta Sound enabled altrimenti i suoni di gioco verranno ammutoliti dall'emulatore. Settate come in figura:
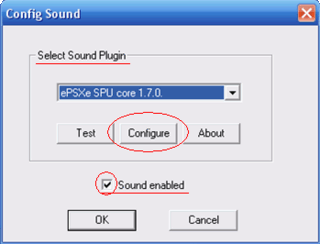
Inoltre il plug-in non ha bisogno di particolari configurazioni. Infatti se clicchiamo su Configure si aprirà una nuova finestra che ci dirà:
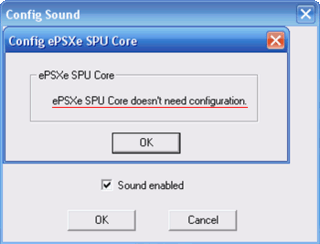
Ovvero, che il plug-in "ePSXe SPU Core non ha bisogno di configurazione."
CD Plugins
Passiamo ora alla configurazione dell'ultimo plug-in. Il mio consiglio è quello di fare una copia immagine ISO del vostro gioco originale e di caricarlo su PC tramite ePSXe, così eviterete fastidiosi rumori e inutili caricamenti dovuti dal vostro lettore CD/DVD in fase di lettura, e inoltre utilizzando il CD, se esso risulta graffiato, l'audio potrebbe saltare soprattutto se siete in possesso di un lettore CD di bassa qualità. E' possibile creare file immagini del proprio CD con programmi come IsoBuster o affini.
Comunque, sia che usiate il CD e sia che usiate la sua immagine ISO vi consiglio il CD plug-in P.E.Op.S. ASPI/IOCTL PSX CD Driver, così eviterete ogni volta di smanettare sul Config di ePSXe per impostare il lettore CD/ISO. Andiamo quindi su Config -> Cdrom e nel riquadro Select Cdrom Plugin selezioniamo il plug-in P.E.Op.S. ASPI/IOCTL PSX CD Driver, clicchiamo su Configure e si aprirà una finestra:
Ora dovrete settare il plug-in secondo la vostra configurazione hardware/software.
Alla voce Interface dovrà essere settato il Sistema Operativo che utilizzate (per OS Windows XP e superiori settate come in figura), alla voce Drive dovete selezionare l'unità drive (che di default dovrebbe essere E:) da dove verrà letto il CD (in sostanza dovete scegliere l'unità del vostro lettore da dove decidete di far leggere il gioco). Su Read mode cliccate su Try auto-detection così da impostarlo in automatico (se vi comparirà una finestra date OK). Lasciate invece inalterato tutto il resto.
In figura è evidenziata la voce Subchannel reading, passo estremamente importante per giocare a giochi "protetti" come Final Fantasy IX. Infatti per giocare al nono capitolo della Square, oltre che i CD originali (o immagini ISO del gioco stesso) vi serviranno dei particolari subchannel che avranno lo scopo di far capire all'emulatore quale CD di gioco abbiamo intenzione di utilizzare.
Comunque, sia che usiate il CD e sia che usiate la sua immagine ISO vi consiglio il CD plug-in P.E.Op.S. ASPI/IOCTL PSX CD Driver, così eviterete ogni volta di smanettare sul Config di ePSXe per impostare il lettore CD/ISO. Andiamo quindi su Config -> Cdrom e nel riquadro Select Cdrom Plugin selezioniamo il plug-in P.E.Op.S. ASPI/IOCTL PSX CD Driver, clicchiamo su Configure e si aprirà una finestra:
Ora dovrete settare il plug-in secondo la vostra configurazione hardware/software.
Alla voce Interface dovrà essere settato il Sistema Operativo che utilizzate (per OS Windows XP e superiori settate come in figura), alla voce Drive dovete selezionare l'unità drive (che di default dovrebbe essere E:) da dove verrà letto il CD (in sostanza dovete scegliere l'unità del vostro lettore da dove decidete di far leggere il gioco). Su Read mode cliccate su Try auto-detection così da impostarlo in automatico (se vi comparirà una finestra date OK). Lasciate invece inalterato tutto il resto.
In figura è evidenziata la voce Subchannel reading, passo estremamente importante per giocare a giochi "protetti" come Final Fantasy IX. Infatti per giocare al nono capitolo della Square, oltre che i CD originali (o immagini ISO del gioco stesso) vi serviranno dei particolari subchannel che avranno lo scopo di far capire all'emulatore quale CD di gioco abbiamo intenzione di utilizzare.
Controlli
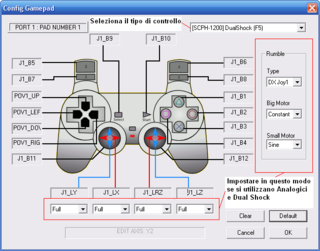 Adesso bisogna configurare i controlli di gioco. Clicchiamo sul controller che vogliamo configurare (primo o secondo) tramite Config -> Game Pad -> Port 1 (o Port 2), ePSXe nè supporta fino a 8. L’emulatore supporta tastiere, joystick (sia digitali che analogici), volanti e mouse. Emula anche la vibrazione (Dual Shock), sui dispositivi con Force Feedback. Per attivare quest’ultima, e gli stick analogici (proprio come se stessimo premendo il tasto di attivazione dell’analogico sul controller), premiamo F5 (nella parte alta dello schermo comparirà un avviso) e per ritornare al digitale nuovamente F5. La configurazione del controller è abbastanza intuitiva, basta cliccare sul tasto che vogliamo configurare e premiamo quello che vogliamo associare sulla tastiera, sul joystick o quello che vogliamo usare. Una volta configurato diamo OK -> Next e poi ancora su Done.
Adesso bisogna configurare i controlli di gioco. Clicchiamo sul controller che vogliamo configurare (primo o secondo) tramite Config -> Game Pad -> Port 1 (o Port 2), ePSXe nè supporta fino a 8. L’emulatore supporta tastiere, joystick (sia digitali che analogici), volanti e mouse. Emula anche la vibrazione (Dual Shock), sui dispositivi con Force Feedback. Per attivare quest’ultima, e gli stick analogici (proprio come se stessimo premendo il tasto di attivazione dell’analogico sul controller), premiamo F5 (nella parte alta dello schermo comparirà un avviso) e per ritornare al digitale nuovamente F5. La configurazione del controller è abbastanza intuitiva, basta cliccare sul tasto che vogliamo configurare e premiamo quello che vogliamo associare sulla tastiera, sul joystick o quello che vogliamo usare. Una volta configurato diamo OK -> Next e poi ancora su Done.Per attivare il multitap, quando la configurazione è finita, clicchiamo su Config -> Game Pad -> Port 1 -> Multitap. Quindi andiamo di nuovo su Config -> Game Pad -> Port 1 e clicchiamo sul Game Pad desiderato. Per disabilitare il multitap, si fa allo stesso modo di come lo si è abilitato. Port 1 e Port 2 equivalgono alle porte sulla Playstation. A tutte e due le porte si può collegare un multitap, e così è in ePSXe, in modo tale da raggiungere un numero di giocatori pari ad 8, sempre che il gioco lo supporti e che sul PC si abbiano 8 porte USB libere con rispettivi Game Pad.
Caricamento del BIOS su ePSXe
NOTA Il BIOS estratto dalla vostra PlayStation sarà un file con estensione .bin denominato SCPH****, dove al posto degli " * " è inserita la vostra versione del BIOS (es. SCPH1000.bin). Di norma il BIOS standard da utilizzare dovrebbe essere SCPH1001.bin per i giochi NTSC e SCPH7502.bin per i giochi PAL. Queste due versioni di BIOS garantiscono una maggiore compatibilità su gran parte dei giochi che andrete ad emulare. Sconsigliata invece la versione SCPH1000.bin essendo una delle prime versioni BIOS che mostra evidenti lacune sul lato compatibilità.
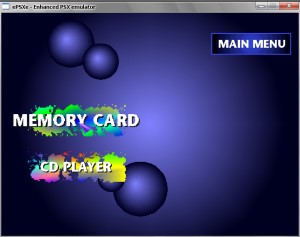 Per caricare il BIOS su ePSXe è necessario dapprima inserire il suddetto file nella cartella bios che trovate nella ROOT dell'emulatore. Andate poi su Config -> Bios e selezionate la versione BIOS appena inserita nella cartella tramite il tasto Select (bios\scph7502.bin) e date OK.
Per caricare il BIOS su ePSXe è necessario dapprima inserire il suddetto file nella cartella bios che trovate nella ROOT dell'emulatore. Andate poi su Config -> Bios e selezionate la versione BIOS appena inserita nella cartella tramite il tasto Select (bios\scph7502.bin) e date OK.
Per avviare il BIOS da ePSXe andate su File -> Run BIOS e vi apparirà il logo PlayStation prima di caricare la schermata del BIOS. Tale accesso vi sarà utile soprattutto per accedere ai dati salvati sulla Memory Card (per copiare/cancellare i dati su di essa) ed usufruire della modalità CD Player (praticamente inutile su un PC).
Caricato il BIOS potrete incominciare finalmente ad emulare i vostri giochi su ePSXe, anche se manca ancora qualche piccolo dettaglio...
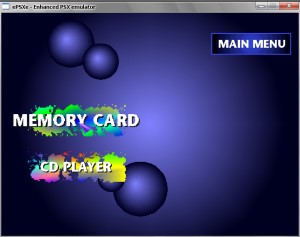 Per caricare il BIOS su ePSXe è necessario dapprima inserire il suddetto file nella cartella bios che trovate nella ROOT dell'emulatore. Andate poi su Config -> Bios e selezionate la versione BIOS appena inserita nella cartella tramite il tasto Select (bios\scph7502.bin) e date OK.
Per caricare il BIOS su ePSXe è necessario dapprima inserire il suddetto file nella cartella bios che trovate nella ROOT dell'emulatore. Andate poi su Config -> Bios e selezionate la versione BIOS appena inserita nella cartella tramite il tasto Select (bios\scph7502.bin) e date OK.Per avviare il BIOS da ePSXe andate su File -> Run BIOS e vi apparirà il logo PlayStation prima di caricare la schermata del BIOS. Tale accesso vi sarà utile soprattutto per accedere ai dati salvati sulla Memory Card (per copiare/cancellare i dati su di essa) ed usufruire della modalità CD Player (praticamente inutile su un PC).
Caricato il BIOS potrete incominciare finalmente ad emulare i vostri giochi su ePSXe, anche se manca ancora qualche piccolo dettaglio...
Memory Card

Bisogna ora creare 2 Memory Cards per poter salvare i nostri dati di gioco su ePSXe (proprio come accade in una normale PlayStation). Se avete scaricato il pacchetto di ePSXe proposto dalla guida troverete già nella cartella memcards le due Memory Cards vergini.
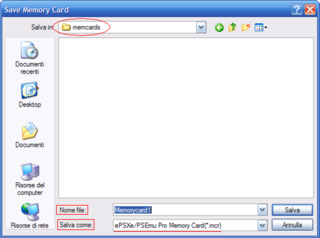 Nel caso in cui decidiate di non utilizzare la versione proposta dalla guida o per assurdo non dovreste trovare nella cartella memcards le rispettive Memory Cards dovrete crearle. Per creare le Memory Cards facciamo uso di questa utility: MemcardRex, scaricabile da qui. Assicuriamoci di aver chiuso l'emulatore prima di aprire il tool e andiamo su File -> Save as... e salviamo la Memory Card nella cartella memcards situata nella ROOT dell'emulatore. Diamogli un nome al file (es. memorycard1) e assicuriamoci che "in Salva come" ci sia selezionata l'opzione ePSXe/PSEmu Pro Memory Card. Fatto ciò clicchiamo su Salva e ripetiamo l'operazione per l'altra Memory Card con un nome diverso (es. memorycard2). In teoria potremo avere infinite Memory Card ma ePSXe ne gestisce solo 2 contemporaneamente, proprio come una PlayStation.
Nel caso in cui decidiate di non utilizzare la versione proposta dalla guida o per assurdo non dovreste trovare nella cartella memcards le rispettive Memory Cards dovrete crearle. Per creare le Memory Cards facciamo uso di questa utility: MemcardRex, scaricabile da qui. Assicuriamoci di aver chiuso l'emulatore prima di aprire il tool e andiamo su File -> Save as... e salviamo la Memory Card nella cartella memcards situata nella ROOT dell'emulatore. Diamogli un nome al file (es. memorycard1) e assicuriamoci che "in Salva come" ci sia selezionata l'opzione ePSXe/PSEmu Pro Memory Card. Fatto ciò clicchiamo su Salva e ripetiamo l'operazione per l'altra Memory Card con un nome diverso (es. memorycard2). In teoria potremo avere infinite Memory Card ma ePSXe ne gestisce solo 2 contemporaneamente, proprio come una PlayStation.Una volta create le Memory Cards chiudiamo MemcardRex e apriamo ePSXe. Andiamo su Config -> Memory Cards e selezioniamo le due Memory Card appena create e il gioco e fatto.
Run ePSXe
Siamo finalmente giunti alla fine della guida. Inseriamo il CD nel nostro lettore e dopo qualche secondo il CD si avvierà. Apriamo l'emulatore e clicchiamo su File -> Run CDROM se vogliamo avviare il gioco da CD oppure cliccare su File -> Run ISO per avviare il gioco da file immagine.
NOTA Non fatevi ingannare dal nome, ePSXe supporta un gran numero di file immagini oltre che quelli .iso (.cue, .mdf, .nrg, ecc...).
Per attivare gli analogici e il DualShock premiamo F5 (ricordiamo di attivare l'opzione nel gioco, se supportata).
Il salvataggio di gioco avviene alla solita maniera, attenti solo a scegliere la Memory Card che vogliamo usare.
Per tornare a Windows premiamo il tasto Esc della tastiera, indipendente dal tipo di controllo utilizzato. Il gioco risulterà in pausa, quindi per riprendere clicchiamo su Run -> Continue.
Se invece clicchiamo su Run -> Reset il gioco verrà riavviato. proprio come se si stesse premendo il tasto Reset sulla PlayStation.
Per quanto riguarda invece la gestione delle Memory Cards potete utilizzare tranquillamente il tool MemcardRex o al classico modo File -> Run BIOS (in tal modo si accederà al BIOS della PlayStation) e procedere come consueto.
NOTA Non fatevi ingannare dal nome, ePSXe supporta un gran numero di file immagini oltre che quelli .iso (.cue, .mdf, .nrg, ecc...).
Per attivare gli analogici e il DualShock premiamo F5 (ricordiamo di attivare l'opzione nel gioco, se supportata).
Il salvataggio di gioco avviene alla solita maniera, attenti solo a scegliere la Memory Card che vogliamo usare.
Per tornare a Windows premiamo il tasto Esc della tastiera, indipendente dal tipo di controllo utilizzato. Il gioco risulterà in pausa, quindi per riprendere clicchiamo su Run -> Continue.
Se invece clicchiamo su Run -> Reset il gioco verrà riavviato. proprio come se si stesse premendo il tasto Reset sulla PlayStation.
Per quanto riguarda invece la gestione delle Memory Cards potete utilizzare tranquillamente il tool MemcardRex o al classico modo File -> Run BIOS (in tal modo si accederà al BIOS della PlayStation) e procedere come consueto.
Final Fantasy VII-VIII-IX on ePSXe
Questa mini-sezione è dedicata all'emulazione di Final Fantasy VII-VIII-IX su emulatore ePSXe tramite un indice di navigazione:
Guida all'emulazione di
Supporto Tecnico
 Per aiuti, dubbi, chiarimenti, help e quant'altro potete venire sul forum ed in particolare nella sezione dedicata all' "emulazione" dove vi risponderemo appena possibile, oppure dove uno degli altri utenti saprà indirizzarvi nel modo giusto per capire meglio la guida o qualche passaggio di essa. Ricordate di aprire un nuovo Topic con Titolo e Descrizione che spieghino il vostro problema nel caso in cui non ci sia già.
Per aiuti, dubbi, chiarimenti, help e quant'altro potete venire sul forum ed in particolare nella sezione dedicata all' "emulazione" dove vi risponderemo appena possibile, oppure dove uno degli altri utenti saprà indirizzarvi nel modo giusto per capire meglio la guida o qualche passaggio di essa. Ricordate di aprire un nuovo Topic con Titolo e Descrizione che spieghino il vostro problema nel caso in cui non ci sia già.Credits e Ringraziamenti
E con questo è tutto. La guida ed il materiale fornito in essa è opera di Curti$.
Un ringraziamento speciale va a Nachbrenner, artefice della guida sul dumping del BIOS in inglese che trovate a questa pagina, e un sentito grazie a tutto lo staff di Emulatori.it per averla tradotta in italiano. Un grazie anche agli sviluppatori di ePSXe che con il loro progetto ci hanno permesso di rigiocare su PC giochi del calibro di Final Fantasy VII, VIII e IX.
Un ringraziamento speciale va anche a tutto lo staff di Cetramod.it, per avermi dato l'opportunità di sviluppare la guida sul sito, e a tutti coloro che mi hanno supportato e che mi continueranno a supportare nei vari progetti futuri.
... il nostro lavoro e la nostra dedizione vanno a voi.
Un ringraziamento speciale va a Nachbrenner, artefice della guida sul dumping del BIOS in inglese che trovate a questa pagina, e un sentito grazie a tutto lo staff di Emulatori.it per averla tradotta in italiano. Un grazie anche agli sviluppatori di ePSXe che con il loro progetto ci hanno permesso di rigiocare su PC giochi del calibro di Final Fantasy VII, VIII e IX.
Un ringraziamento speciale va anche a tutto lo staff di Cetramod.it, per avermi dato l'opportunità di sviluppare la guida sul sito, e a tutti coloro che mi hanno supportato e che mi continueranno a supportare nei vari progetti futuri.
... il nostro lavoro e la nostra dedizione vanno a voi.
Questa pagina è stata vista 39805 volte/a
Voti ricevuti 2
Votazione









Voti ricevuti 2
Votazione





















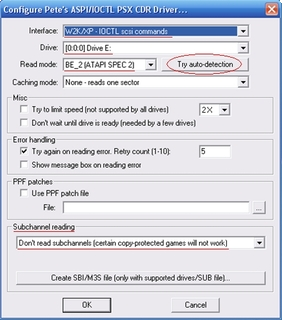


 e Square-Enix
e Square-Enix  . Tutti i diritti su musiche, immagini e files parziali tratti dai giochi appartengono ad essi.
. Tutti i diritti su musiche, immagini e files parziali tratti dai giochi appartengono ad essi.